标题:WPS表格轻松实现年月日组合显示,提升数据处理效率
在日常生活中,我们经常需要处理各类时间数据,例如统计每月的销售数据、分析年度的工作进度等。而在WPS表格中,如何将年月日组合显示,以便于查看和分析呢?本文将为您详细讲解如何在WPS表格中实现这一功能。

一、插入年月日列
-
打开WPS表格,选择您需要操作的表格。
-
在表格的任意位置插入一列,用于显示年月日。
-
在新列的第一行输入“年月日”。
二、设置数据格式
-
选中需要设置年月日格式的单元格。
-
点击“开始”选项卡下的“数字”功能,选择“日期”。
-
在弹出的“设置单元格格式”对话框中,选择“自定义”。
-
在“类型”框中输入“yyyy-mm-dd”,表示年月日格式。
-
点击“确定”按钮,即可将所选单元格的格式设置为年月日。
三、组合显示年月日
-
在需要显示年月日的单元格中输入日期。
-
将年月日的格式设置为“yyyy-mm-dd”。
-
点击“开始”选项卡下的“合并单元格”功能,将年月日的单元格合并。
-
在合并后的单元格中,输入一个空格或文字,如“2021年10月”。
-
再次选中合并后的单元格,按照步骤2-4设置年月日的格式。
四、批量操作
-
如果您需要将整个表格中的年月日组合显示,可以选择以下方法:
a. 选中所有需要设置年月日格式的单元格。
b. 按照步骤2-5设置年月日的格式。
c. 在合并单元格后,输入一个空格或文字,如“2021年10月”。
-
如果您需要批量修改年月日数据,可以使用“查找和替换”功能:
a. 选中所有需要修改的年月日单元格。
b. 点击“开始”选项卡下的“查找和替换”功能。
c. 在“查找内容”框中输入原始日期,如“2021-10-01”。
d. 在“替换为”框中输入修改后的日期,如“2021年10月1日”。
e. 点击“全部替换”按钮,即可批量修改年月日数据。
通过以上方法,您可以在WPS表格中轻松实现年月日组合显示。这不仅有助于提高数据处理效率,还能使数据更加直观易读。希望本文对您有所帮助!





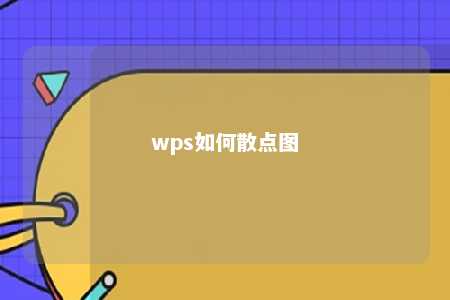





暂无评论
发表评论