标题:WPS Word图片剪切功能详解:轻松处理图片,提升文档质量
随着办公软件的不断发展,WPS Word作为一款功能强大的文字处理软件,已经成为广大用户的工作助手。在制作文档时,我们常常需要插入图片来丰富内容。今天,就为大家详细介绍WPS Word的图片剪切功能,帮助大家轻松处理图片,提升文档质量。

一、图片剪切功能介绍
在WPS Word中,图片剪切功能可以让我们对插入的图片进行裁剪,只保留需要的部分,去除不相关的部分。通过剪切图片,可以使文档内容更加清晰、简洁,提高整体美观度。
二、图片剪切步骤
-
打开WPS Word文档,插入需要剪切的图片。
-
点击图片,选中图片后,在图片上会出现8个控制点。
-
按住鼠标左键,拖动控制点,框选需要保留的部分。
-
释放鼠标左键,此时,图片以外的部分将被隐藏。
-
按下“Ctrl+C”键进行复制,然后按下“Ctrl+V”键粘贴到新的图片框中。
-
选中新图片框,点击“插入”菜单中的“图片”选项,选择“从文件”导入刚才复制的图片。
-
保存文档,图片剪切完成。
三、图片剪切技巧
-
在剪切图片时,可以通过调整控制点来放大或缩小图片,以便更好地观察细节。
-
在剪切过程中,可以按下“Shift”键,进行等比例剪切,保持图片的长宽比例不变。
-
如果需要多次剪切同一图片,可以先进行一次剪切,然后复制粘贴到新的图片框中,再次进行剪切。
-
在剪切图片时,如果想要保持图片背景透明,可以选中图片,点击“格式”菜单中的“透明度”,调整透明度至100%。
四、总结
WPS Word的图片剪切功能,为我们在制作文档时提供了极大的便利。通过剪切图片,可以提升文档质量,让文档内容更加清晰、简洁。掌握图片剪切技巧,能让我们在制作文档时更加得心应手。希望本文的介绍能帮助大家更好地运用WPS Word的图片剪切功能。



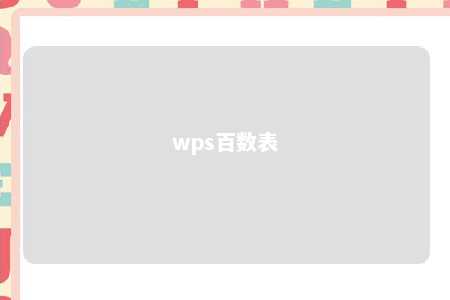







暂无评论
发表评论