标题:WPS文档轻松实现轮播效果,让你的演示更生动!
导语:WPS是一款功能强大的办公软件,广泛应用于文档编辑、演示制作等领域。在制作演示文稿时,轮播效果可以让内容更加丰富、生动。今天,就教大家如何在WPS中轻松实现轮播效果。

一、准备素材 在开始制作轮播效果之前,我们需要准备一些图片或者视频素材,以便在演示文稿中使用。
二、打开WPS演示 打开WPS演示软件,新建一个空白演示文稿。
三、插入幻灯片 点击“插入”菜单,选择“幻灯片”,在弹出的下拉菜单中选择合适的幻灯片版式,如“标题和内容”。
四、添加轮播内容
- 在第一张幻灯片的“标题”和“内容”框中,分别输入轮播标题和内容。
- 点击“插入”菜单,选择“图片”或“视频”,从本地文件夹中选择需要轮播的素材。
- 将素材拖动到幻灯片上,调整大小和位置,使其符合轮播效果的需求。
五、设置轮播效果
- 选择第一张幻灯片,点击“动画”菜单。
- 在“动画”菜单中,选择“效果选项”。
- 在“效果选项”中,选择“轮播”,设置轮播时间为3秒(可根据实际需求调整)。
- 点击“确定”保存设置。
六、复制轮播幻灯片
- 选中第一张幻灯片,点击鼠标右键,选择“复制”。
- 在演示文稿中,点击“插入”菜单,选择“幻灯片”,在弹出的下拉菜单中选择“粘贴”。
七、调整轮播幻灯片
- 选中复制的幻灯片,点击“动画”菜单,设置不同的轮播效果,如“淡入淡出”或“旋转”等。
- 重复上述步骤,添加更多轮播幻灯片,设置不同的动画效果。
八、预览并保存
- 点击“幻灯片放映”菜单,选择“从头开始”或“从当前幻灯片开始”,预览轮播效果。
- 满意后,点击“文件”菜单,选择“保存”或“另存为”,保存你的演示文稿。
总结: 通过以上步骤,你就可以在WPS中轻松实现轮播效果,让你的演示文稿更加生动有趣。快来试试吧,让你的演示更加出色!







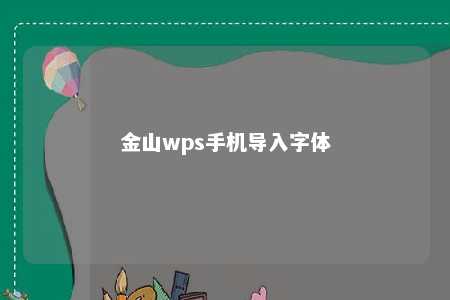



暂无评论
发表评论