标题:WPS Excel表头设置:轻松打造专业表格
在日常生活中,我们经常会使用Excel进行数据处理和分析。而一个清晰、美观的表头是表格的基础。今天,就让我们一起来探讨WPS Excel表头设置的技巧,让你的表格焕然一新。

一、表头样式设置
- 单元格样式
在WPS Excel中,我们可以通过“开始”选项卡下的“单元格样式”来设置表头样式。这里提供了多种预设的单元格样式,您可以根据自己的需求选择合适的样式。此外,您还可以通过“条件格式”功能,对特定数据进行格式设置,使其更加醒目。
- 单元格字体
在“开始”选项卡下,点击“字体”下拉菜单,可以设置表头的字体类型、大小、颜色等。为了让表头更加美观,您可以选择加粗、斜体等字体效果。
- 单元格边框
在“开始”选项卡下,点击“边框”下拉菜单,可以选择表头的边框样式。您可以根据自己的喜好,设置实线、虚线、点线等边框样式,甚至可以设置边框颜色。
二、表头样式应用
- 单元格填充
在“开始”选项卡下,点击“填充”下拉菜单,可以选择表头的背景颜色。您可以根据表格的整体风格,选择合适的颜色,使表头更加协调。
- 单元格对齐
在“开始”选项卡下,点击“对齐方式”下拉菜单,可以设置表头的水平、垂直对齐方式。通常,我们将表头设置为居中对齐,使表格更加整齐。
三、表头合并
有时,我们可能需要将多个单元格合并为一个单元格,以显示更长的表头名称。在“开始”选项卡下,点击“合并单元格”下拉菜单,选择“合并后居中”或“合并后左对齐”等选项,即可实现合并。
总结
WPS Excel表头设置是表格制作的重要环节。通过以上技巧,您可以轻松打造出专业、美观的表格。在实际应用中,不断尝试和优化,使您的表格更具吸引力。

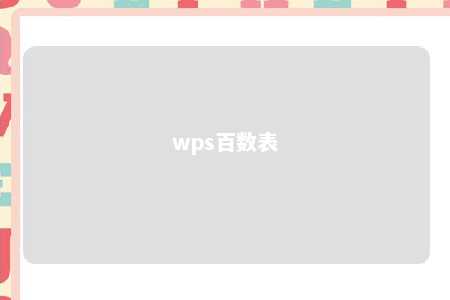



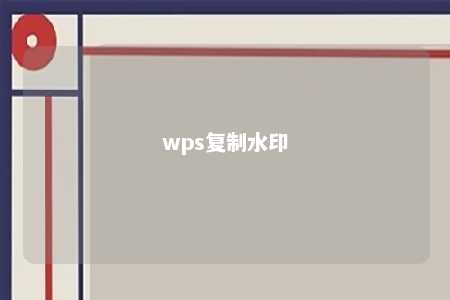





暂无评论
发表评论