标题:WPS PowerPoint添加功能:轻松打造个性化演示文稿
导语: WPS Office作为一款功能强大的办公软件,其PowerPoint组件同样备受用户青睐。无论是日常工作汇报,还是学术研究展示,WPS PowerPoint都提供了丰富的添加功能,帮助用户轻松打造个性化的演示文稿。本文将详细介绍WPS PowerPoint中的添加功能,助力您提升演示效果。

一、添加幻灯片 在WPS PowerPoint中,添加幻灯片是制作演示文稿的基础。用户可以通过以下几种方式添加幻灯片:
- 点击“开始”菜单下的“新建幻灯片”按钮,选择合适的版式进行添加。
- 使用快捷键“Ctrl+M”快速插入新幻灯片。
- 在“幻灯片”选项卡中,点击“新建幻灯片”按钮,选择所需版式。
二、添加文本 在WPS PowerPoint中,添加文本是展示内容的核心。以下是一些添加文本的方法:
- 双击幻灯片,直接输入文本。
- 使用“文本框”工具,绘制文本框并输入内容。
- 在“插入”选项卡中,点击“文本”按钮,选择合适的文本类型(如艺术字、标题等)。
三、添加图片 图片能够使演示文稿更加生动形象。以下是添加图片的方法:
- 在“插入”选项卡中,点击“图片”按钮,选择本地图片或在线图片进行插入。
- 使用“剪贴画”功能,搜索并插入与主题相关的图片。
- 将图片从其他应用程序(如浏览器)拖拽到WPS PowerPoint中。
四、添加表格 表格可以清晰展示数据对比。以下是添加表格的方法:
- 在“插入”选项卡中,点击“表格”按钮,选择合适的行数和列数。
- 使用“设计”选项卡中的表格样式,快速美化表格。
- 通过“表格工具”进行表格的编辑和格式调整。
五、添加图表 图表可以直观展示数据趋势。以下是添加图表的方法:
- 在“插入”选项卡中,点击“图表”按钮,选择合适的图表类型。
- 根据数据源,设置图表的数据系列和标签。
- 使用“图表工具”对图表进行美化,如添加数据标签、趋势线等。
总结: WPS PowerPoint的添加功能丰富多样,通过合理运用这些功能,用户可以轻松打造个性化、具有吸引力的演示文稿。掌握这些技巧,将有助于提高您的演示效果,更好地传达信息。

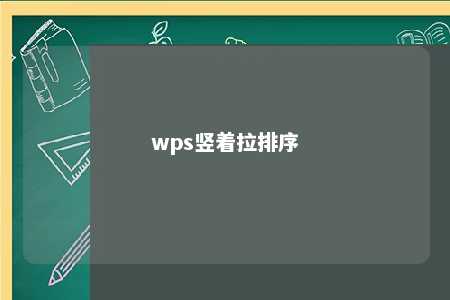




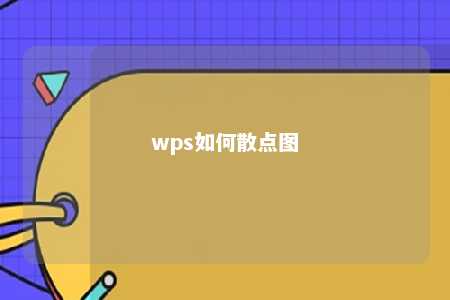

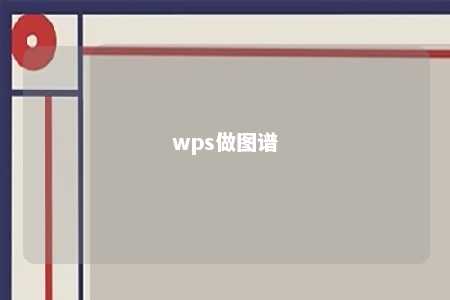


暂无评论
发表评论