标题:WPS如何轻松替换文本:高效办公的实用技巧
在WPS文档编辑过程中,替换文本是一项非常基础但实用的功能。无论是修改错别字、更新数据还是统一格式,掌握WPS的替换技巧都能大大提高我们的工作效率。下面,我们就来详细了解一下如何在WPS中替换文本。

1. 单个文本的替换
步骤:
- 打开WPS文档,定位到需要替换的文本位置。
- 点击菜单栏中的“开始”选项卡。
- 在“查找和替换”组中,点击“替换”按钮。
- 在弹出的“查找和替换”对话框中,将“查找内容”框中输入需要替换的文本。
- 将“替换为”框中输入新的文本。
- 点击“全部替换”按钮,即可完成全部匹配文本的替换。
2. 替换特定格式的文本
有时候,我们需要替换特定格式的文本,比如将所有的数字替换为星号。这时,可以使用以下方法:
- 同样点击“开始”选项卡下的“替换”按钮。
- 在“查找内容”框中输入特定的格式,如
[0-9]*,这里[0-9]*表示匹配任意长度的数字。 - 在“替换为”框中输入新的格式,如
*。 - 点击“全部替换”按钮。
3. 替换特定内容的文本
如果需要替换特定内容,例如将所有“苹果”替换为“苹果手机”,可以使用以下步骤:
- 打开“查找和替换”对话框。
- 在“查找内容”框中输入“苹果”。
- 在“替换为”框中输入“苹果手机”。
- 点击“全部替换”按钮。
4. 高级替换技巧
WPS还提供了一些高级替换功能,如不区分大小写、全字匹配、使用通配符等。这些功能可以帮助我们更精确地完成替换任务。
- 不区分大小写:勾选“查找内容”和“替换为”旁边的“不区分大小写”复选框。
- 全字匹配:勾选“查找内容”和“替换为”旁边的“全字匹配”复选框。
- 使用通配符:在“查找内容”和“替换为”框中,可以使用通配符来匹配更多样化的文本,如
*匹配任意字符,?匹配任意单个字符。
通过以上方法,您可以在WPS中轻松地替换文本,提高工作效率。希望这篇文章能帮助到您!

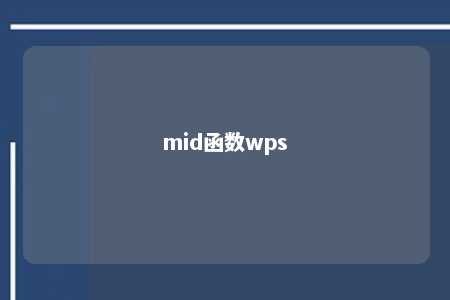









暂无评论
发表评论