标题:WPS办公软件轻松添加视频教程:让演示文稿更生动
在办公软件中,WPS是一款功能强大且易于使用的工具,尤其在制作演示文稿时,添加视频可以使您的演示更生动、更具吸引力。以下是WPS中添加视频的详细步骤,让您轻松提升演示文稿的视觉效果。
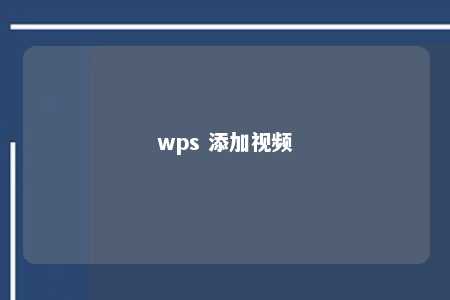
一、选择合适的视频文件
在添加视频之前,首先要确保您选择的视频文件格式与WPS兼容。常见的视频格式有MP4、AVI、WMV等。您可以根据需要选择合适的视频文件。
二、打开WPS演示文稿
- 打开WPS演示软件,创建一个新的演示文稿或打开已有的演示文稿。
- 在演示文稿中,选择您想要添加视频的幻灯片。
三、插入视频
- 在菜单栏中,找到“插入”选项卡。
- 在“插入”选项卡中,点击“视频”按钮。
- 在弹出的“插入视频”对话框中,选择您要插入的视频文件。
- 点击“确定”按钮,视频将插入到幻灯片中。
四、调整视频位置和大小
- 插入视频后,您可以根据需要调整视频的位置和大小。
- 使用鼠标拖动视频,将其移动到您想要的位置。
- 如果需要调整视频大小,可以选中视频,然后拖动视频边缘进行缩放。
五、设置视频播放选项
- 选中视频,在菜单栏中找到“视频”选项卡。
- 在“视频”选项卡中,您可以对视频进行以下设置:
- 设置视频播放方式:全屏、循环播放、自动播放等。
- 设置视频播放区域:裁剪、调整比例等。
- 设置视频播放音量:静音、调整音量大小等。
六、保存演示文稿
- 设置完成后,点击“文件”菜单,选择“保存”或“另存为”。
- 在弹出的保存对话框中,选择保存路径和文件名,点击“保存”按钮。
通过以上步骤,您已经成功地在WPS演示文稿中添加了视频。这样,您的演示文稿将更加生动有趣,吸引观众的注意力。赶快动手试试吧!











暂无评论
发表评论