标题:WPS表格自由调整列,轻松管理数据布局
导语:在使用WPS表格进行数据处理时,合理调整列宽和行高是提升工作效率的关键。本文将详细介绍如何在WPS表格中自由调整列,帮助您轻松管理数据布局。
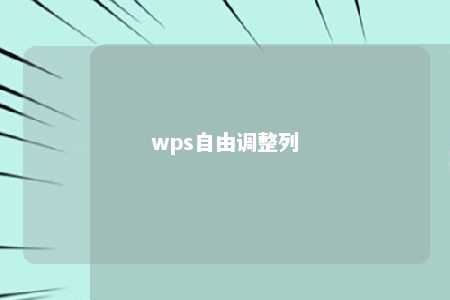
正文:
一、WPS表格列宽调整
-
鼠标调整:将鼠标置于两列交界处的列标线上,当鼠标变为双向箭头时,拖动鼠标即可调整列宽。
-
单元格格式设置:选中需要调整列宽的列,右键点击,选择“列宽”,在弹出的对话框中输入具体的列宽值,点击“确定”。
-
自动调整:选中需要调整列宽的列,点击“开始”选项卡下的“自动调整列宽”,WPS会根据内容自动调整列宽。
二、WPS表格列排序
-
单列排序:选中需要排序的列,点击“开始”选项卡下的“排序”,选择排序方式(升序或降序),点击“确定”。
-
多列排序:选中需要排序的列,点击“开始”选项卡下的“排序”,勾选“多列排序”,在弹出的对话框中设置多列排序条件,点击“确定”。
三、WPS表格隐藏与显示列
-
隐藏列:选中需要隐藏的列,点击“开始”选项卡下的“隐藏”,选择“隐藏列”。
-
显示列:选中需要显示的列,点击“开始”选项卡下的“取消隐藏”,选择“取消隐藏列”。
四、WPS表格列合并
-
单元格合并:选中需要合并的单元格区域,点击“开始”选项卡下的“合并单元格”,选择“合并单元格”。
-
按行合并:选中需要按行合并的列,点击“开始”选项卡下的“合并单元格”,选择“合并单元格”,勾选“按行合并”。
五、WPS表格列冻结
-
冻结列:选中需要冻结的列,点击“开始”选项卡下的“冻结窗格”,选择“冻结首列”。
-
解冻列:选中需要解冻的列,点击“开始”选项卡下的“取消冻结窗格”,选择“取消冻结首列”。
总结:
通过以上方法,您可以自由调整WPS表格中的列宽、排序、隐藏与显示、合并以及冻结等操作,轻松管理数据布局。掌握这些技巧,能让您在数据处理过程中更加得心应手。











暂无评论
发表评论