WPS Office 教程:轻松掌握移动办公利器
在快节奏的办公环境中,移动办公已成为不可或缺的一部分。WPS Office是一款功能强大的移动办公软件,无论是在手机还是平板上,都能为您提供高效便捷的办公体验。下面,就让我们一起来详细了解WPS Office教程,掌握这款移动办公利器的使用方法。
1. 应用下载与安装
首先,在您的手机或平板设备上,打开应用商店搜索“WPS Office”,然后点击下载安装。安装完成后,打开应用,即可进入WPS Office的世界。

2. 主界面浏览
进入WPS Office后,您会看到主界面由多个功能模块组成,包括文档、表格、演示、笔记等。这些模块覆盖了日常办公所需的各项功能。
3. 文档编辑
以文档编辑为例,点击“文档”模块,选择新建或打开现有文档。WPS Office支持多种文档格式,如.docx、.doc等,让您轻松处理各类文档。
- 新建文档:点击“新建文档”,选择相应的模板,即可快速创建文档。
- 编辑文档:在文档编辑界面,您可以进行文字输入、格式调整、图片插入等操作。
- 保存与分享:编辑完成后,点击右上角的“保存”按钮,选择保存路径和格式,即可将文档保存至手机或云盘。同时,您还可以通过微信、邮件等方式分享文档。
4. 表格处理
WPS Office的表格处理功能同样强大,无论是创建新表格、编辑数据,还是制作图表,都能轻松完成。
- 新建表格:点击“表格”模块,选择“新建表格”,即可创建新的空白表格。
- 编辑表格:在表格编辑界面,您可以进行单元格格式调整、公式计算、数据排序等操作。
- 保存与分享:与文档处理类似,您可以将编辑好的表格保存至手机或云盘,并分享给他人。
5. 演示制作
WPS Office还提供了演示制作功能,让您轻松制作演示文稿。
- 新建演示文稿:点击“演示”模块,选择“新建演示文稿”,选择合适的模板。
- 编辑演示文稿:在演示文稿编辑界面,您可以添加幻灯片、插入图片、设置动画效果等。
- 保存与分享:与文档和表格类似,您可以将演示文稿保存至手机或云盘,并通过多种方式分享。
6. 总结
WPS Office是一款功能全面的移动办公软件,通过以上教程,相信您已经掌握了这款应用的基本使用方法。在今后的工作中,WPS Office将为您提供更多便利,助您高效办公。





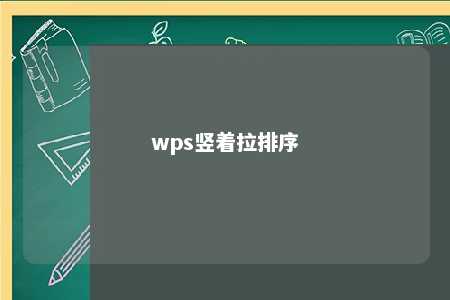





暂无评论
发表评论