标题:WPS升级攻略:轻松将WPS文档转换为PDF格式25步详解
导语:随着办公软件的不断发展,WPS作为一款国产办公软件,其功能丰富、操作简便,深受广大用户喜爱。你是否也想要将WPS文档轻松转换为PDF格式呢?本文将为您详细介绍如何将WPS文档转换为PDF格式,仅需25步,让您轻松掌握!
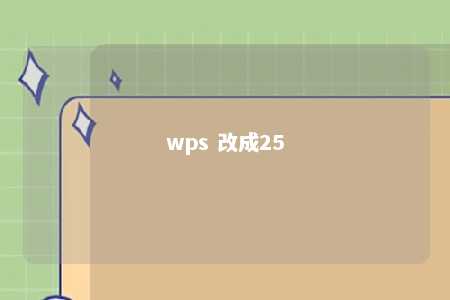
一、打开WPS文档
- 打开WPS软件,点击“打开”按钮,选择需要转换的WPS文档。
二、选择“另存为”
- 打开文档后,点击“文件”菜单,选择“另存为”。
三、设置保存类型
- 在“另存为”对话框中,选择“文件类型”为“PDF文件(*.pdf)”。
四、选择保存路径
- 在“保存路径”栏中,选择您想要保存PDF文件的文件夹。
五、设置文件名
- 在“文件名”栏中,输入PDF文件的名称。
六、点击“保存”
- 点击“保存”按钮,开始转换。
七、等待转换完成
- 系统开始将WPS文档转换为PDF格式,请耐心等待。
八、查看转换效果
- 转换完成后,打开保存的PDF文件,查看转换效果。
九、调整页面设置
- 如需调整页面设置,可在PDF文件中点击“文件”菜单,选择“页面设置”。
十、设置页边距
- 在“页面设置”中,选择“页边距”选项,根据需求设置上下左右页边距。
十一、设置页面大小
- 在“页面设置”中,选择“页面大小”选项,选择合适的纸张大小。
十二、设置页面方向
- 在“页面设置”中,选择“页面方向”选项,选择横向或纵向。
十三、设置页眉页脚
- 在“页面设置”中,选择“页眉页脚”选项,设置页眉和页脚的内容。
十四、保存PDF文件
- 设置完成后,点击“文件”菜单,选择“保存”或“另存为”,保存PDF文件。
十五、调整字体
- 如需调整字体,可在PDF文件中点击“编辑”菜单,选择“字体”。
十六、调整字号
- 在“字体”对话框中,选择合适的字号。
十七、添加水印
- 在PDF文件中,点击“编辑”菜单,选择“水印”。
十八、设置水印样式
- 在“水印”对话框中,选择水印样式,如文字水印、图片水印等。
十九、设置水印位置
- 在“水印”对话框中,选择水印位置,如页眉、页脚等。
二十、设置水印颜色
- 在“水印”对话框中,选择水印颜色。
二十一、设置水印透明度
- 在“水印”对话框中,设置水印透明度。
二十二、保存修改
- 设置完成后,点击“确定”按钮,保存修改。
二十三、导出为图片
- 如需将PDF文件导出为图片,点击“文件”菜单,选择“导出为图片”。
二十四、选择图片格式
- 在“导出为图片”对话框中,选择合适的图片格式,如JPEG、PNG等。
二十五、导出图片
- 点击“导出”按钮,开始导出图片。
总结:通过以上25步,您可以将WPS文档轻松转换为PDF格式。快来试试吧,让您的办公更加高效!







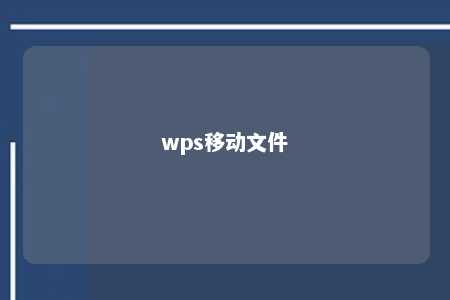



暂无评论
发表评论