金山WPS是一款功能强大的办公软件,它集成了文字处理、表格制作、演示制作等功能,深受广大用户喜爱。以下为您详细讲解金山WPS的使用方法,帮助您轻松上手。
一、金山WPS文字处理

1.新建文档:打开金山WPS,点击“新建文档”按钮,选择所需模板或直接创建空白文档。
2.编辑文本:在文档中输入文字,支持多种字体、字号、颜色和格式。您可以使用“格式刷”快速应用样式。
3.表格制作:点击“插入”菜单,选择“表格”,根据需要设置行数和列数。在表格中编辑内容,支持单元格合并、拆分等操作。
4.图片插入:点击“插入”菜单,选择“图片”,从本地或网络选择图片插入到文档中。您还可以调整图片大小、位置和样式。
5.保存文档:完成编辑后,点击“文件”菜单,选择“另存为”,设置文件名、保存位置和格式,然后点击“保存”。
二、金山WPS表格制作
1.新建表格:打开金山WPS表格,点击“新建工作表”按钮,选择所需模板或直接创建空白工作表。
2.编辑数据:在表格中输入数据,支持多种数据类型,如文本、数字、日期等。您还可以使用公式进行计算。
3.格式设置:选择单元格或行,点击“格式”菜单,对字体、字号、颜色、边框等进行设置。
4.图表制作:点击“插入”菜单,选择“图表”,根据数据创建柱状图、折线图、饼图等。
5.保存工作表:完成编辑后,点击“文件”菜单,选择“另存为”,设置文件名、保存位置和格式,然后点击“保存”。
三、金山WPS演示制作
1.新建演示文稿:打开金山WPS演示,点击“新建演示文稿”按钮,选择所需模板或直接创建空白演示文稿。
2.添加幻灯片:在左侧幻灯片面板中,点击“新建幻灯片”,选择所需版式。您还可以使用“复制”、“粘贴”等功能复制幻灯片。
3.编辑内容:在幻灯片中输入文字、插入图片、图表等元素,并调整其大小、位置和样式。
4.动画效果:为幻灯片添加动画效果,使演示更加生动。点击“动画”菜单,选择动画类型和效果。
5.保存演示文稿:完成编辑后,点击“文件”菜单,选择“另存为”,设置文件名、保存位置和格式,然后点击“保存”。
通过以上步骤,您已经掌握了金山WPS的基本操作。在实际应用中,您可以根据需要进一步探索金山WPS的高级功能,提高工作效率。







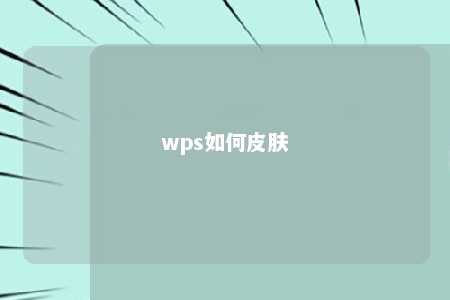



暂无评论
发表评论