标题:WPS函数轻松插入图片:图文并茂,提升文档效率
导语:在WPS文档编辑过程中,恰当的图片可以直观展示内容,增强文档的视觉效果。今天,我们就来介绍如何使用WPS函数轻松插入图片,让您的文档图文并茂,提升工作效率。
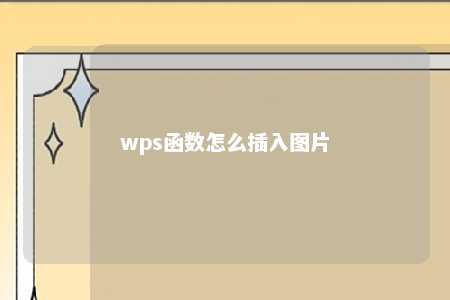
一、使用“插入”选项卡插入图片
-
打开WPS文档,点击“插入”选项卡。
-
在“图片”组中,选择“来自文件”或“在线图片”选项。
-
如果选择“来自文件”,在弹出的对话框中浏览并选择要插入的图片文件,点击“插入”即可。
-
如果选择“在线图片”,在搜索框中输入关键词,搜索并选择合适的图片,点击“插入”。
二、使用“图文”选项卡插入图片
-
在WPS文档中,将光标放置在需要插入图片的位置。
-
点击“图文”选项卡。
-
在“图片”组中,选择“来自文件”或“在线图片”选项,操作步骤同上。
三、使用“公式”选项卡插入图片
-
在WPS文档中,将光标放置在需要插入图片的位置。
-
点击“公式”选项卡。
-
在“插入公式”组中,选择“插入图片”。
-
在弹出的对话框中浏览并选择要插入的图片文件,点击“插入”。
四、使用快捷键插入图片
-
在WPS文档中,将光标放置在需要插入图片的位置。
-
按下快捷键“Ctrl + Shift + I”,即可插入图片。
总结:
通过以上方法,您可以轻松地在WPS文档中插入图片,让您的文档更具吸引力。同时,合理使用图片还能提高文档的可读性,提升工作效率。希望本文能对您有所帮助!











暂无评论
发表评论