电脑WPS表格修改技巧:高效办公的得力助手
在当今数字化办公环境中,WPS表格作为一款功能强大的办公软件,已经成为众多用户日常工作中不可或缺的工具。熟练掌握WPS表格的修改技巧,不仅能提高工作效率,还能让数据更加准确、清晰。本文将为大家介绍一些电脑WPS表格修改的实用技巧。
1. 快速修改单元格格式
在WPS表格中,有时需要对单元格格式进行批量修改。例如,将所有单元格字体改为黑体,字号设置为12号。以下是操作步骤:

- 选中需要修改的单元格区域。
- 点击“开始”选项卡下的“格式”按钮。
- 在弹出的菜单中选择“设置单元格格式”。
- 在弹出的对话框中,根据需要调整字体、字号、边框等格式。
- 点击“确定”按钮,即可完成批量修改。
2. 使用查找和替换功能
当表格数据较多时,手动修改特定内容可能会比较繁琐。这时,WPS表格的查找和替换功能就派上用场了。
- 点击“开始”选项卡下的“查找和替换”按钮。
- 在弹出的对话框中,选择“查找”或“替换”选项。
- 在“查找内容”或“替换为”文本框中输入需要查找或替换的内容。
- 点击“查找下一个”或“全部替换”按钮,即可快速找到或替换指定内容。
3. 利用条件格式功能突出显示关键数据
WPS表格的条件格式功能可以帮助我们快速突出显示表格中的关键数据。
- 选中需要应用条件格式的单元格区域。
- 点击“开始”选项卡下的“条件格式”按钮。
- 在弹出的菜单中选择合适的条件格式选项,如“突出显示单元格规则”。
- 根据需要设置条件格式,例如将大于100的数据设置为红色。
- 点击“确定”按钮,即可将符合条件的单元格突出显示。
4. 利用公式和函数进行数据计算
WPS表格内置了丰富的公式和函数,可以方便地进行数据计算。
- 在需要输入公式的单元格中,直接输入等号(=)。
- 输入需要的公式或函数,例如求和公式“=SUM(A1:A10)”。
- 按下回车键,即可得到计算结果。
通过以上这些电脑WPS表格修改技巧,相信您能够在日常办公中更加高效地处理数据。不断学习和掌握这些技巧,让WPS表格成为您得力的办公助手。






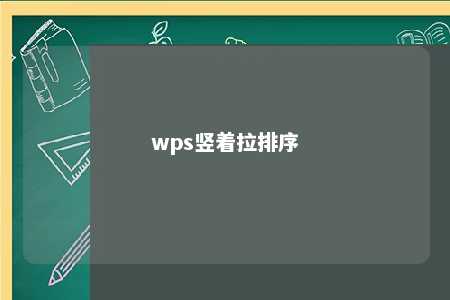




暂无评论
发表评论