标题:WPS表格嵌入图片打印指南:让数据与视觉完美融合
导语:在制作WPS表格时,为了使数据更加直观,我们常常需要在表格中嵌入图片。然而,如何确保图片在打印时也能保持清晰,且布局符合预期呢?本文将为您详细解析WPS表格嵌入图片打印的技巧,让您轻松实现数据与视觉的完美融合。

一、WPS表格嵌入图片步骤
- 打开WPS表格,选中需要插入图片的单元格。
- 点击“插入”选项卡,选择“图片”。
- 在弹出的“插入图片”对话框中,选择所需的图片文件,点击“插入”。
二、调整图片大小和位置
- 选中插入的图片,右键点击,选择“大小和位置”。
- 在弹出的对话框中,您可以设置图片的大小、对齐方式和位置。
- 根据需要调整图片大小,确保打印时图片清晰可见。
三、设置打印区域
- 选中包含图片的整个表格,右键点击,选择“设置打印区域”。
- 在弹出的“设置打印区域”对话框中,点击“确定”。
- 打开“打印”界面,点击“打印区域”,选择“全部页”。
四、打印设置
- 在“打印”界面,选择合适的打印方式(如A4、B5等)。
- 调整打印份数和起始页码。
- 点击“页面设置”选项,设置页边距和纸张方向。
- 点击“打印预览”按钮,查看打印效果。
五、打印图片
- 确认打印设置无误后,点击“打印”按钮。
- 选择合适的打印机,点击“确定”开始打印。
总结:通过以上步骤,您可以在WPS表格中成功嵌入图片并打印。在打印过程中,注意调整图片大小和打印区域,确保打印效果符合预期。掌握这些技巧,让您的WPS表格更加生动、直观,提高工作效率。

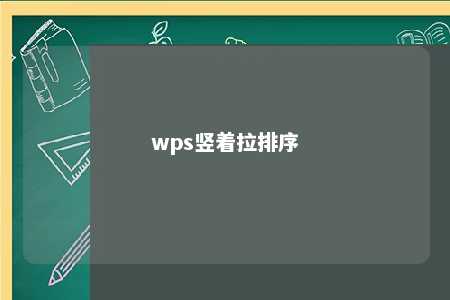









暂无评论
发表评论