标题:WPS小窗格功能详解:高效管理文件夹的利器
在日常工作学习中,我们经常需要处理大量的文件和文件夹。如何快速、高效地管理这些资源,成为了提高工作效率的关键。WPS Office作为一款功能强大的办公软件,其小窗格功能就是一个非常实用的工具,可以帮助用户轻松地查看和管理文件夹。下面,就让我们一起来详细了解WPS小窗格的使用方法。

一、小窗格功能概述
WPS小窗格功能允许用户在主界面中打开一个小窗口,显示当前文件夹中的文件和子文件夹。这样,用户在编辑文档的同时,可以方便地查看和管理其他文件,极大地提高了工作效率。
二、如何打开小窗格
-
在WPS Office中,点击菜单栏上的“视图”选项,然后选择“小窗格”。
-
右击菜单栏上的“视图”选项,在弹出的快捷菜单中选择“小窗格”。
-
使用快捷键Ctrl+Alt+T打开小窗格。
三、小窗格功能特点
-
自定义显示:用户可以根据自己的需求,自定义小窗格中显示的文件类型、排序方式等。
-
快速切换:在小窗格中,用户可以方便地切换到不同文件夹,快速找到所需文件。
-
文件操作:在小窗格中,用户可以对文件进行复制、粘贴、删除等操作,无需离开当前编辑的文档。
-
文件预览:WPS小窗格支持文件预览功能,用户可以直接在小窗格中查看图片、PDF等文件。
-
支持多窗口:WPS小窗格可以同时打开多个,方便用户同时管理多个文件夹。
四、小窗格使用技巧
-
拖动小窗格:用户可以拖动小窗格的标题栏,调整小窗格的大小和位置。
-
切换显示方式:在“视图”选项中,用户可以选择“列表”、“详细”、“缩略图”等显示方式。
-
使用过滤器:在“工具栏”中,用户可以启用过滤器,快速筛选出所需文件。
总结:
WPS小窗格功能为用户提供了便捷的文件夹管理方式,极大地提高了工作效率。通过熟练掌握小窗格的使用技巧,相信您的工作和生活将更加高效、有序。赶快试试这个实用功能,让它成为您得力的助手吧!




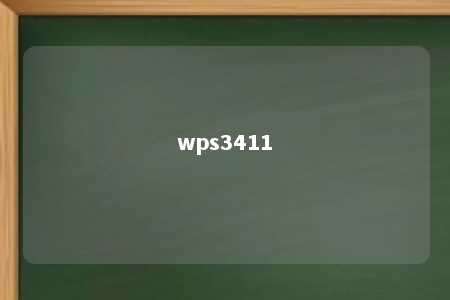






暂无评论
发表评论